ZOTERO
Mei,09-2020
Oleh : sitti yulistiana
Zotero merupakan program pengelolaan sitasi (kutipan, referensi, dan bibliografi). Zotero adalah aplikasi gratis yang berbasis Open Source. Bisa dipasang di komputer apapun: Windows, Linux, bahkan Mac--‐OS sekalipun. Aplikasi ini bisa menata sistem kutipan dan daftar pustaka kita. Dengan demikian, bagian yang 'menyebalkan' dalam proses penulisan karya tulis ilmiah, menjadi sangat dimudahkan.
Yang kita lakukan adalah mengkoneksikan sumber/ referensi kita dengan Zotero, dan setelah itu Zotero yang akan mengerjakannya untuk kita: catatan kaki, catatan perut, catatan akhir, hingga daftar pustaka termasuk format atau gaya penulisannya.
Apalagi hebatnya?
Hebatnya, semua hasil pengutipan itu, tersimpan dalam library kita sehingga: kita bisa memanfaatkannya untuk penelitian selanjutnya atau bahkan dikolaborasikan dengan library milik peneliti yang lain. Wow..it's great!
Seorang peneliti paham begitu berharganya sebuah library atau kumpulan sitasi (pengutipan). Mengapa? Karena data--‐data itu begitu spesifik merujuk ke topik penelitian atau tulisan ilmiah. Artinya, relevansi penelitian dengan sumber--‐sumber terkait semua terangkum di situ. Dengan demikian, jika orang melakukan penelitian yang sejenis, pararel atau berseri (serial), maka orang akan terbantu mencari sumber--‐sumber terkait tanpa harus mengeksplorasi seluruh laman internet yang sangat overload dengan data. Artinya, memiliki library citation adalah sebuah efisiensi yang sangat hebat dari kegiatan pencarian data penelitian!
Apa lagi kehebatan Zotero? Gratis!
Apa Urgensinya?
Kepentingan kita dengan Zotero sebenarnya adalah pada beberapa hal:
Zotero sebenarnya hanya alat, namun sebenarnya dibalik tampilan luarnya yang sederhana, terdapat jiwa Open Source tertanam di dalamnya, yaitu semangat berbagi. Zotero memungkinkan sesama penggunanya untuk saling bertukar, menggabung, atau saling 'tambah--‐kurang' library sitasi penelitian. Orang tidak lagi harus sibuk mengubek-‐‐ ubek internet dan sumber data lainnya. Cukup saling lihat relevansi, maka referen.
Zotero memberikan edukasi juga pada para pencari data, bagaimana mencari data dengan efisien: secepat kita mencari, secepat kita mendapatkan metadata referensi, secepat kita menata style referensi dan kutipan kita. Peran jurnal--‐jurnal online dan koleksi SI perpustakaan menjadi core yang bisa dimanfaatkan maksimal.
Pengelolaan sitasi yang terpadu, tertata dalam sebuah repository juga akan membantu meningkatkan kualitas penelitian. Maksudnya, jika seluruh database daftar pustaka itu dikelola bersama dalam sebuah wadah, maka akan banyak kemudahan bagi pengembangan riset dalam satu klaster yang terintegrasi.
Dengan sendirinya semua kemudahan di atas akan membantu para pengguna Zotero untuk mempercepat penyelesaian penelitian dan masa studinya.
Instalasi Zotero
Zotero merupakan Add--‐on broser Mozilla Firefox. Kita bisa menginstall Zotero langsung dari menu Add--‐on Firefox. Cara installnya mudah sekali, begitu juga cara penggunaannya. Kelebihan dari Zoteroadalah dapat langsung menyimpan sitasi dari website yang sedang kita buka. Tidak dipungkiri kalau orang lebih sering mencari referensi dari internet dengan menggunakan browser, perpaduan Firefox dan Zotero merupakan perpaduan yang luar biasa dan sangat powerfull. Apalagi ditambah dengan add--‐in untuk Google Schollar, Zotero menjadi lebih bermanfaat sekali.
Saya akan memandu Anda dengan capture yang saya susun dari pengalaman yang saya pernah lakukan sendiri:
Pilih Link “Download” maka Anda akan di arahkan ke http://www.zotero.org/download/
Bila Anda menggunakan OS Windows, maka pada browser Anda akan ditampilkan versi Zotero untuk OS Windows, hal yang sama juga akan Anda temukan jika Anda menggunakan Linux atau Mac OS, maka “Zotero Standalone” tersebut akan menampilkan versi zotero terbaru untuk OS Linux atau Mac OS yang Anda gunakan.
Jika Anda menggunakan browser Firefox, maka otomatis plugins for browser Firefox akan muncul di sebelah kiri – dibawah link Versi Zotero Standalone. Namun Jika Anda menggunakan browser Google Chrome atau Safari, maka Link Chrome atau Safari akan muncul di sebelah kiri -‐‐ dibawah link Versi Zotero Standalone.
Sementara browser menunggu proses download selesai, Anda dapat meng--‐install plug- ins untuk browser yang Anda gunakan.
Jika browser Anda menampilkan pertanyaan instalasi Add--‐on seperti gambar berikut ini, Anda dapat memilih klik tombol “Allow”.
Tunggu hingga proses ini selesai (tidak akan terlalu lama karena filenya cukup kecil), tergantung dari besarnya bandwith yang Anda gunakan.
Anda juga bisa mencari Add--‐on Zotero di menu Add--‐on browser yang Anda gunakan, lalu pilih tombol “Install Now”
Setelah Instalasi Plugins (Add--‐on Zotero) selesai, Anda dapat restart Browser tersebut (tidak perlu restart computer Anda).
Contoh penggunaan di browser Google Chrome, klik ADDED TO CHROME
Perhatikan perbedaan Address di browser sebelum install plugins Zotero dan sesudahnya. Buka URL http://scholar.google.com (bukan http://www.google.com)
Bila folder kuning di sebelah icon bintang di browser Firefox sudah muncul, maka plugins zotero Anda sudah aktif di browser tersebut.
Bila anda coba klik icon kuning tersebut, maka akan muncul window “Select Items” seperti tampilan berikut.
Anda dapat memilih referensi pustaka yang anda akan gunakan, bila pada referensi tersebut menyediakan “snapshot” atau “file .pdf publikasinya” maka sistem zotero akan men--download--‐kan nya untuk Anda.
File tersebut akan di letakkan di Library computer, namun akan lebih mudah ditemukan bila Anda sudah selesai meng--‐install Zotero untuk Sistem Operasi yang Anda gunakan.
Bila proses Download sudah selesai, Anda dapat double klik Aplikasi Zotero yang sudah ter--download, kemudian ikuti langkah--‐langkah instalasi--‐nya.
Klik OK
Klik “Next”
Pilih radio button “Standard” dan klik “Next”
Klik “Install”
Klik “Finish” pada akhir sesi instalasi dan pilih button “Yes”
Tampilan Aplikasi Zotero setelah instalasi komplit.
Sekarang Anda uji penggunaan Aplikasi zotero tersebut, buka URL http://scholar.google.com lalu klik icon folder kuning di Address bar (dekat icon bintang) pada browser Firefox.
Pilih Referensi yang akan Anda gunakan. Bila ingin memilih semua yang terlihat pada halaman browser aktif, klik “Select All”, lalu klik OK
Berikut hasil download yang tersimpan pada aplikasi Zotero.
Anda dapat melihat informasi sitasi dari referensi yang di download pada menu sebelah kiri aplikasi Zotero.
Mengkoleksi Referensi Jurnal Ilmiah pada Aplikasi Zotero
Setelah Anda menjalankan Aplikasi Zotero, klik icon New Collection pada pojok kiri atas (dibawah menu file)
Masukkan (ketik) Tema/Topik yang akan Anda kumpulkan. Lalu klik OK
Buka URL http://scholar.google.com , ketik kata kunci “tema” yang ingin anda cari, lalu klik icon kuning di Address bar.
Pilih referensi / pustaka yang akan Anda gunakan. Lalu klik OK.
Proses download referensi yang diperlihatkan browser dan akan dikirimkan ke Library Aplikasi Zotero, terlihat referensi di kirim ke folder yang sebelumnya telah dibuat.
Meng--install Plug--ins Zotero untuk MS--Word 2007
Zotero juga menyediakan plugin untuk word processor (Microsoft Word dan OpenOffice). Dengan plugin ini, kita bisa secara otomatis menambahkan sitasi dan daftar pustaka ke artikel yang sedang kita tulis. Zotero lebih ringan dan lebih cepat ketika digunakan bersama dengan MS Word. Berbeda dengan Jabref (aplikasi sejenis) yang sedikit lambat dan tidak mudah intalasinya.
Anda juga dapat melihat video tutorial di URI di bawah ini.
https://www.youtube.com/watch?feature=player_embedded&v=aMkccKZ0Hio
https://www.youtube.com/watch?feature=player_embedded&v=Uy2y_zOc5Z0
https://www.youtube.com/watch?feature=player_embedded&v=u32dNT3j9OM
Capture dibawah ini merupakan hasil aktifasi plugins Zotero di MS--‐Word 2007 yang penulis lakukan. Plugins ini akan aktif di MS--‐Word setelah Anda selesai instalasi Zotero untuk OS Anda sebelumnya.
Anda dapat melihat menu Add--‐Ins pada MS--‐Word yang Anda gunakan.
Bila saat meng--‐instal Zotero aplikasi word processing anda sudah aktif sebelumnya, maka di sarankan, setelah selesai instalasi Zotero, maka Aplikasi “browser”, “zotero”, dan MS--‐Word di tutup dan kemudian jalankan kembali (restart hanya aplikasi).
Namun bila sebelumnya menu Add--‐ins tidak terdapat di menu bar MS--‐Word Anda, maka Anda dapat melakukan langkah--‐langkah berikut ini.
5
OK, kemudian tutup Aplikasi MS--‐Word, dan Jalankan kembali MS Word dan Aplikasi Zotero, maka Anda akan melihat Menu Add--‐Ins anda sudah bertambah, seperti gambar berikut.
Sekarang kita akan mencoba membuat tulisan dan memasukkan referensi sitasi pustaka dari jurnal ilmiah yang kit temukan di http://scholar.google.com
Klik icon yang berada paling kiri dari plug--‐ins zotero “zotero insert citation” (sebelumnya kita harus mengatur model/gaya penulisan referensi / daftar pustaka)
Kemudian pilih Citation Style:
B.\B II
2.1 a a Pustaka
Citation Style:
American Psychological Association 6th edition Cell
Chicago Manual of Style 16th edition (author-date)
Chicago Manual of Style 16th edition (full note)
Elsevier Harvard (With titles)
Display Citations As:
@ Footnotes @ Endnotes
Format Using:
@ Fields
Microsoh: \Nord Fields are less likely to be accidentally modified, but cannot be shared with OpenOPice. The document must be zaved in the .doc file Armat.
Bookmarks are preserved acrosz Microsoh: \Nord and LibreOffice, but may be accidentally modified. For compatibility reasons, citations cannot be inserted into botnotes or endnotes when this option iz selected .
The document must be saved in the .doc hle format.
@ Store references in document
Storing reférences in your document slightly increases file size, but will allow you to share your document with others without using a Zotero qroup. Zotero 3.0 or later is required to update documents created with this option.
Contoh: Penulisan TA / Skripsi di IAIN Madura menggunakan gaya: “IEEE”. Lalu klik OK.
Kembali ke aplikasi Zotero untuk memilih referensi dari file .pdf yang sudah didownload
Klik icon pdf yang di inginkan, maka file akan terbuka oleh aplikasi pdf reader yang Anda gunakan.
Anda dapat juga menggunakan file lain untuk mengutip bahan referensi ke TA/Skripsi atau Jurnal ilmiah yang akan Anda buat. Nanti Judul Jurnal ilmiah, atau buku yang menjadi referensi acuan Anda dapat anda cari di http://scholar.google.com
Setelah Anda memasukkan teks kutipan/acuan ke lembar kerja Anda. Letakkan kursor di akhir dari paragraph (setelah tanda titik), kemudian klik icon yang berada paling kiri dari plug--‐ins zotero “zotero insert citation”
Masukkan kata kunci berupa “salah satu kata di judul jurnal ilmiah yang ada” atau “salah satu kata dari nama penulis yang ada”. Lalu pilih salah satu dari daftar menu yang ditampilkan.
Klik Enter (maka Anda akan melihat sitasi yang sudah ditambahkan di posisi kursor)
Anda dapat menambahkan sitasi lain dari sumber referensi lain dengan cara yang sama, yang didapat dari http://scholar.google.com dan sudah didownload oleh zotero
Jika menggunakan model “American Psychological Association 6th Edition”, maka singkatan nama penulis akan terlihat seperti di gambar berikut.
2d Cloud Computing
2I.1 mixi C Computing
Cloud Computing dari d Law art : Cloud Computing. Setia Lata
Cloud b sa dika yang dimakd cmi
internet
Cite d p oud
a
Cloudbus toolkit for market-oriented cloud computing
Bupa et al. (2009), Cloud CompulJnp, 5pringer, 24-44 a
Cloud computing and grid c:omputin9 3fi0-degree c:ompared _ foster et al. (2008), Glad Computing Enwronmenls PLoiksbop. BOOB. CCE’08. 1 -1 0.
My Libras a
A view of cloud computing
- Armbrust et al. (201 0), Cocmucyce/yocs o//be A C4 5 3(4). 50 -5 8.
Cloudbus toolkit for market-oriented cloud computing
_ Bupa et al. (2009), Cloud CompulJnp, Springer, 24-44
Cloud computing and grid computing 360-degree compared
The NIST definition or cloud computing (dratl)
Mell and Grance (204 ). PART spe z'aJ publication. 800(4 4S), 7
2J.1 oéA C Compoém@
Cloud Computing dan dig Law art : Cloud Computing. Setia kata arti Cloud dika an yang
• curbo 2 0? 2
ou omputmg §jq qtn tact on d
Computing ata - yang b'eHcaitan dari t o hint infr trukt o . a - . o b hint
o a yang muncul b la anan yang dapqt diak jqda pt b
Lay dimana . TJ kit d
internet bra terminal taman la ir hint infra b pt t layman. (CitationJ
Bila sudah selesai di akhir BAB, maka Anda dapat membuat referensi (DAFTAR PUSTAKA)
Letakkan kursor Anda di bawah Judul “Daftar Pustaka” (Ctrl + J / style=Justify)
Pilih icon “Zotero Insert Bibliography” (nomor 3 dari sebelah kiri)
Maka semua daftar kutipan, acuan, dan referensi pustaka yang Anda gunakan pada laporan TA/Skripsi/Thesis/Disertasi, serta Jurnal Ilmiah akan tercantum dan terurut sesuai abjad di Daftar Pustaka Anda.
Referensi: http://www.zotero.org/support/id/installation http://isroi.com/2011/02/07/zotero-‐‐management-‐‐referensi-‐‐online/ https://kontak.ugm.ac.id/public.php?filein=blog&artikel=AAD7A6281F46ADB1
CARA MENGUNAKAN MEDELEY
Membuat Daftar Pustaka dengan Mudah Menggunakan Aplikasi Mendeley
Untuk dapat membuat daftar pustaka dengan mudah menggunakan aplikasi Mendeley, Anda diharuskan terlebih dahulu membuat perpustakaan referensi di Mendeley Desktop. Jika Anda masih bingung dengan hal tersebut, silahkan ikuti tutorial saya yang berjudul: “Mengatur Daftar Referensi dengan Mudah Menggunakan Aplikasi Mendeley”.Berikut adalah langkah-langkah dalam membuat daftar pustaka dengan mudah menggunakan aplikasi Mendeley:
Pastikan Artikel yang Ingin Direferensi Sudah Ada di Mendeley Desktop
Dalam tutorial ini, saya akan menggunakan tiga referensi yang sudah ada di Mendeley Desktop saya, yaitu: Dynamic Difficulty Adjustment in Tower Defence, FactRunner: A New System for NLP-Based Information Extraction from Wikipedia, dan Worldwide Smartphone Forecast, 2017–2021.
Microsoft Word Sudah Terinstall “MS Word Plugin” dari Mendeley Desktop. Jika tulisan-nya masih “Install MS Word Plugin”, berarti Anda belum menginstall-nya. Klik tombol tersebut untuk meng-install.
Jika Anda membuat Microsoft Word pada saat proses instalasi, akan keluar jendela peringatan. Anda diharuskan untuk menyimpan pekerjaan Anda di Microsoft Word dan menutup Microsoft Word.
Setelah installasi berhasil, Akan terlihat jendela berhasil. Selain itu, tulisan “Install MS Word Plugin” akan berubah menjadi “Uninstall MS Word Plugin”.
Pada Microsoft Word, dibagian references, akan terlihat menu “Mendeley Cite-O-Matic”.
Siapkan Tulisan Anda dan Bagian yang Ingin Direferensi
Referensi Artikel Pada Mendeley Desktop ke Microsoft Word
Arahkan cursor mouse Anda ke bagian penulisan yang telah dipilih pada Microsoft Word. Lalu, klik tombol “references” pada menu.
Klik tombol “Insert Citation” dan cari nama artikel yang ingin direferensi. Jika data yang ditampilkan sudah benar, klik “OK”
Referensi akan secara otomatis muncul berdasarkan dengan “Style” referensi yang dipilih.Lakukan hal tersebut untuk kedua atau lebih artikel lain-nya yang Anda ingin referensi.
Daftar Pustaka Secara Otomatis dengan Mendeley Desktop
Arahkan cursor mouse ke tempat Anda ingin menaruh daftar pustaka. Lalu klik “Insert Bibliography”. Setelah itu, Daftar Pustaka akan terbuat secara otomatis oleh Mendeley Desktop.
Anda dapat memasukkan referensi-referensi lain-nya, dan list tersebut akan terupdate secara otomatis. Tetapi hanya artikel yang direferensi yang akan masuk ke dalam daftar pustaka (bukan semua artikel yang ada di Mendeley).
Sumber: materi perkuliahan mata kuliah Aplikasi komputer oleh Bapak Bahruddin Amin
Sabtu, 09 Mei 2020
Cara menggunakan Excel 2016
Cara menggunakan excel 2016
09,mei 2020
Oleh: sitti yulistiana
Excel adalah program spreadsheet/lembar kerja yang memungkinkan Anda untuk menyimpan, mengatur, dan menganalisis informasi. Meskipun Anda meyakini bahwa Excel hanya digunakan oleh orang-orang tertentu untuk mengolah data yang rumit, namun sebenarnya siapa pun bisa belajar bagaimana memanfaatkan fitur program yang kuat ini. Apakah Anda sedang mengatur anggaran, mengorganisir log pelatihan atau membuat faktur, Excel membuat hal ini mudah dikerjakan dengan berbagai jenis data.
Tonton video di bawah ini untuk mempelajari lebih lanjut tentang Excel.
Mengenal Excel
Jika sebelumnya Anda menggunakan Excel 2010 atau Excel 2013, maka Excel 2016 seharusnya sudah terbiasa. Jika Anda baru menggunakan Excel atau memiliki lebih banyak pengalaman dengan versi yang lama, terlebih dahulu Anda harus meluangkan beberapa waktu untuk mengakrabkan diri dengan antarmuka Excel.
Antarmuka Excel
Ketika Anda membuka Excel 2016 untuk pertama kalinya, Excel Start Screen akan muncul. Dari sini, Anda dapat membuat workbook baru, memilih template, dan mengakses buku kerja yang baru saja diedit.
- Dari Excel Start Screen, cari dan pilih Blank Workbook untuk mengakses antarmuka Excel.
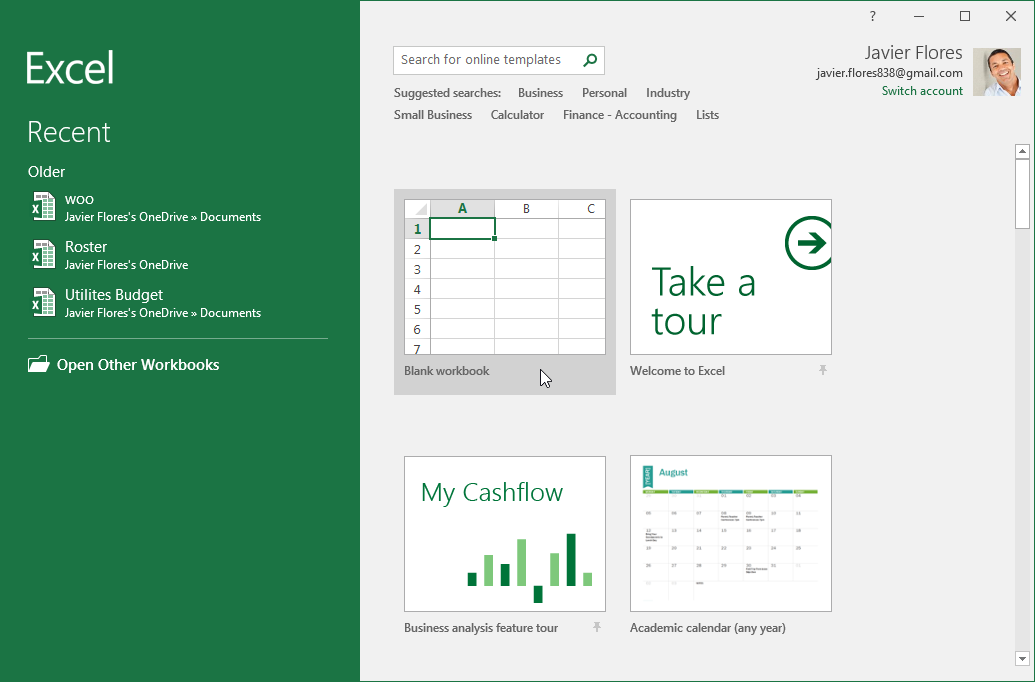
Klik tombol interaktif di bawah untuk membiasakan diri dengan antarmuka Excel.
- Ribbon: Ribbon berisi semua perintah yang Anda perlukan untuk melakukan tugas umum di Excel. Ini memiliki banyak tab, masing-masing tab dengan beberapa kelompok perintah.
- Quick Access Toolbar: Quick Access Toolbar memungkinkan Anda mengakses perintah umum yang tidak memperdulikan tab yang sedang dipilih. Anda dapat menyesuaikan perintah-perintah tergantung sesuai dengan kebutuhan Anda.
- Tell Me: Kotak Tell Me bekerja seperti kolom pencarian untuk membantu Anda dengan cepat menemukan alat-alat atau perintah yang ingin Anda gunakan.
- Akun Microsoft: Dari sini, Anda dapat mengakses informasi akun Microsoft Anda, melihat profil, dan beralih akun.
- Formula Bar: Pada formula bar, Anda dapat memasukkan atau mengedit data, formula, atau fungsi yang akan muncul pada sel tertentu.
- Name Box: Name Box menampilkan lokasi, atau nama, dari sel yang dipilih.
- Column: Column adalah sekelompok sel yang berjejer dari atas halaman ke bawah. Pada Excel, kolom diidentifikasi oleh huruf.
- Sel: Setiap persegi panjang dalam sebuah buku kerja disebut sel. Sebuah sel merupakan persimpangan dari baris dan kolom. Cukup klik untuk memilih sel.
- Row: Row adalah sekelompok sel yang berjejer dari sisi kiri halaman ke kanan. Dalam Excel, baris diidentifikasi oleh nomor.
- Lembar kerja/worksheet: file Excel disebut juga buku kerja/workbook. Setiap workbook memiliki satu atau lebih lembar kerja. Klik tab untuk beralih di antara mereka, atau klik kanan untuk pilihan lainnya.
- Worksheet View Options: Ada tiga cara untuk melihat worksheet. Cukup klik perintah untuk memilih tampilan yang diinginkan.
- Zoom Control: Klik dan tarik slider untuk menggunakan pengendalian pembesaran. Angka yang terletak pada kanan slider menunjukan persentase pembesaran.
- Scroll Bar Vertikal dan Horizontal : Scroll bar memungkinkan Anda untuk menggulir ke atas dan ke bawah atau sisi ke sisi. Untuk menggunakannya, klik dan tarik scroll bar vertikal atau horizontal.
Bekerja dengan lingkungan Excel
Ribbon dan Quick Access Toolbar adalah tempat di mana Anda dapat menemukan perintah untuk melakukan tugas-tugas umum di Excel. Tampilan Backstage memberikan berbagai pilihan untuk penyimpanan, membuka file, mencetak, dan berbagi dokumen Anda.
Ribbon
Excel 2016 menggunakan sistem tab Ribbon, bukan menu tradisional. Ribbon berisi beberapa tab, masing-masing tab memiliki beberapa kelompok perintah. Anda akan menggunakan tab ini untuk melakukan tugas yang paling umum di Excel.
- Setiap tab memiliki satu atau lebih kelompok.

- Beberapa kelompok memiliki panah yang dapat Anda klik untuk pilihan lainnya.
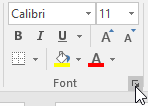
- Klik tab untuk menampilkan lebih banyak perintah.

- Anda dapat mengatur bagaimana Ribbon ditampilkan dengan Ribbon Display Options.

Program tertentu, seperti Adobe Acrobat Reader, dapat dipasang sebagai tab tambahan pada Ribbon. Tab ini disebut add-in.
Mengubah Ribbon Display Options:
Ribbon dirancang untuk merespon tugas Anda yang sedang dikerjaan, tetapi Anda dapat memilih untuk menciutkan jika Anda merasa memakan terlalu banyak ruang di layar. Klik panah Ribbon Display Options di sudut kanan atas Ribbon untuk menampilkan menu drop-down.

Ada tiga mode dalam menu Ribbon Display Options:
- Auto-hide Ribbon: Auto-hide menampilkan buku kerja Anda dalam modus layar penuh dan akan menyembunyikan Ribbon. Untuk menampilkan kembali Ribbon, klik perintah Expand Ribbon di bagian atas layar.
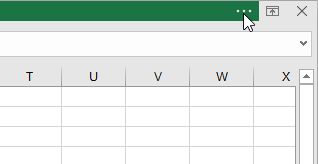
- Show Tabs: Opsi ini akan menyembunyikan semua kelompok perintah ketika mereka sedang tidak digunakan, namun tab akan tetap terlihat. Untuk menampilkan kembali Ribbon, cukup klik tab.
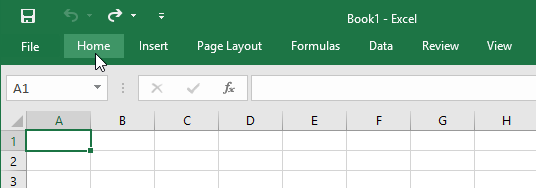
- Show Tab dan Commands: Opsi ini akan memperlihatkan Ribbon. Semua tab dan perintah akan terlihat. Opsi ini dipilih secara default ketika Anda membuka Excel untuk pertama kalinya.
Quick Access Toolbar
Terletak tepat di atas Ribbon, Quick Access Toolbar memungkinkan Anda mengakses perintah umum dengan tidak mempedulikan tab mana yang dipilih. Secara default, termasuk di dalamnya Save, Undo, dan perintah Repeat. Anda dapat menambahkan perintah lain tergantung pada kebutuhan Anda.
Menambahkan perintah pada Quick Access Toolbar:
- Klik panah drop-down di sebelah kanan Quick Access Toolbar.
- Pilih perintah yang ingin Anda tambahkan dari menu drop-down. Untuk memilih perintah yang lebih lanjut, pilih More Commands.
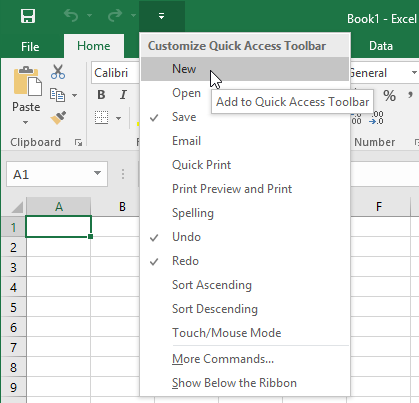
- Perintah akan ditambahkan pada Quick Access Toolbar.
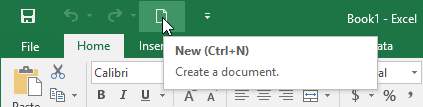
Cara menggunakan Tell me:
Kotak Tell me bekerja seperti kotak pencarian untuk membantu Anda dengan cepat menemukan alat-alat atau perintah yang ingin Anda gunakan.
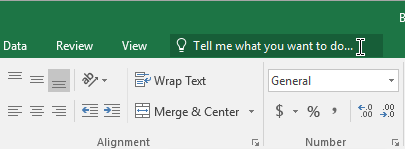
- Ketik menggunakan kata-kata Anda sendiri, apa yang ingin Anda lakukan.
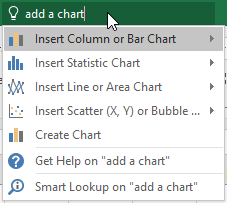
- Hasil akan memberikan beberapa pilihan yang relevan. Untuk menggunakan salah satu, klik seperti yang Anda lakukan pada perintah di Ribbon.
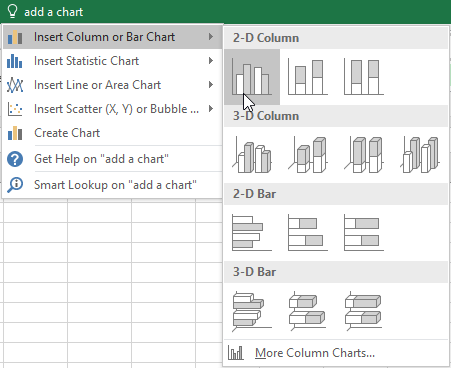
Tampilan lembar kerja
Excel 2016 memiliki berbagai pilihan yang dapat mengubah bagaimana buku kerja Anda akan ditampilkan. Tampilan ini dapat berguna untuk berbagai tugas, terutama jika Anda berencana untuk mencetak spreadsheet. Untuk mengubah tampilan worksheet, lokasikan perintah di sudut kanan bawah jendela Excel dan pilih tampilan Normal, tampilan Page Layout, atau tampilan Page Break.
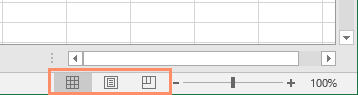
- Tampilan normal adalah tampilan default untuk semua lembar kerja di Excel.
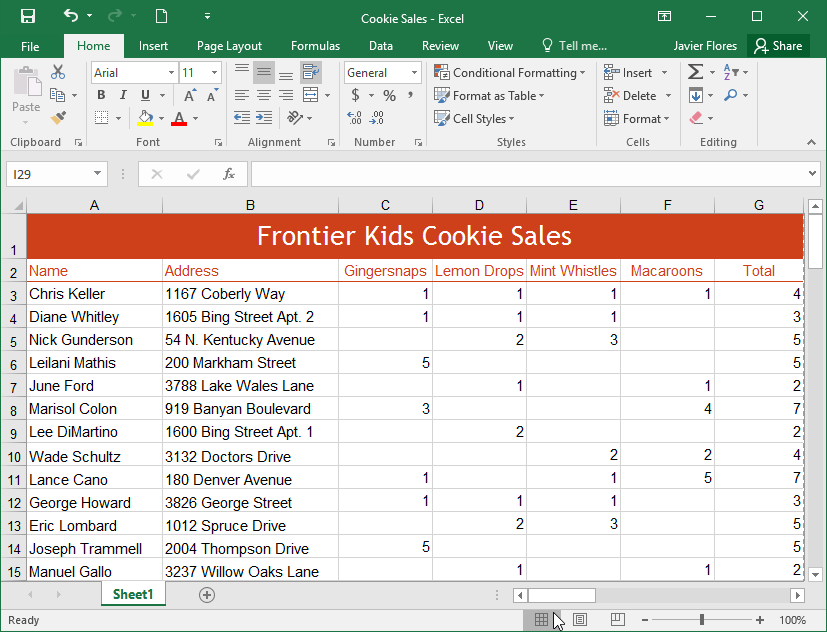
- Tampilan Page Layout menampilkan bagaimana lembar kerja Anda akan muncul saat dicetak. Anda juga dapat menambahkan header dan footer dalam tampilan ini.
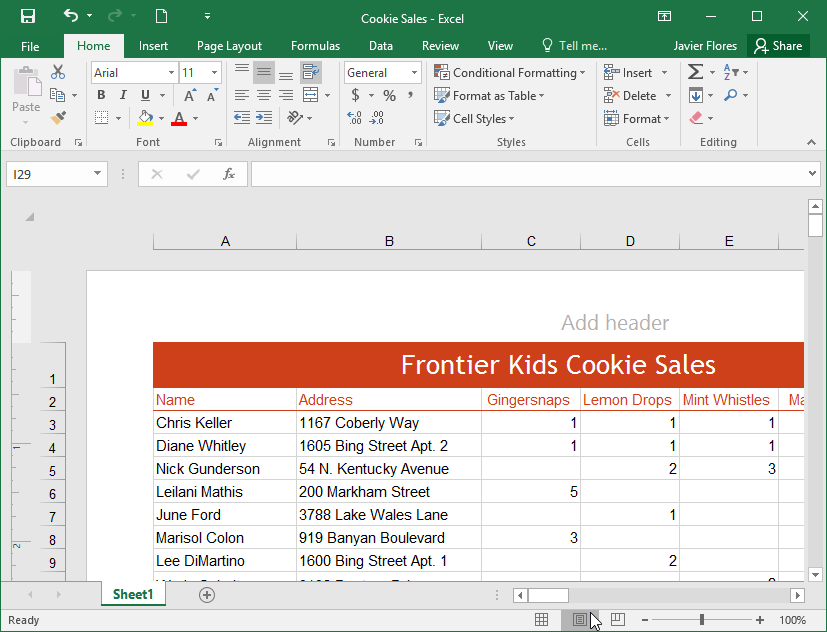
- Tampilan Page Break memungkinkan Anda untuk mengubah lokasi halaman yang terpisah, yang sangat membantu ketika mencetak banyak data dari Excel.
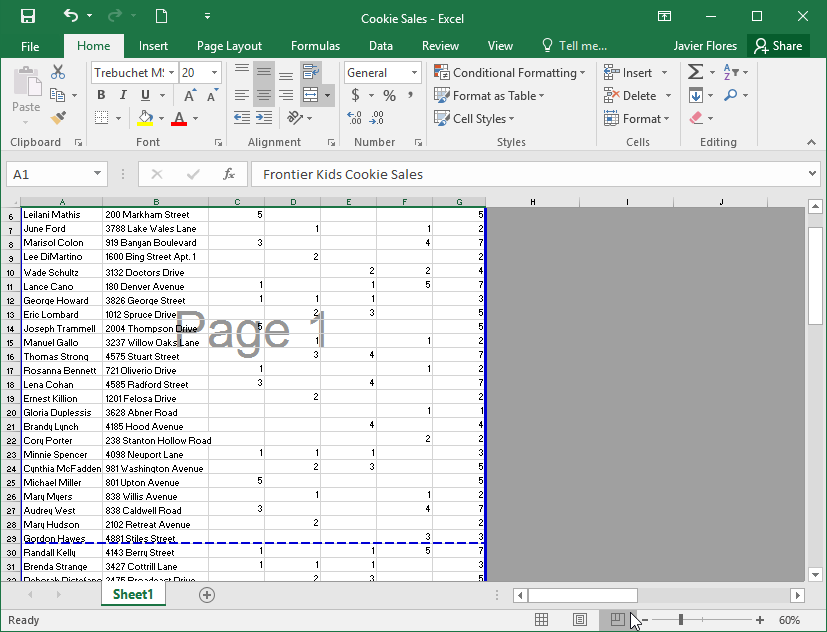
Tampilan Backstage
Tampilan Backstage memberikan berbagai pilihan untuk menyimpan, membuka file, mencetak, dan berbagi buku kerja Anda.
Mengakses tampilan Backstage:
- Klik tab Format pada Ribbon. Tampilan Backstage akan muncul.
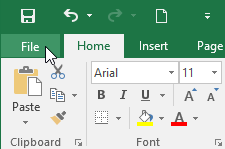
Klik tombol interaktif di bawah ini untuk mempelajari lebih lanjut tentang menggunakan tampilan Backstage.
- Return to Excel: Anda dapat menggunakan panah untuk menutup tampilan Backstage dan kembali ke Excel.
- Info: Panel Info akan muncul setiap kali Anda mengakses tampilan Backstage. Ini berisi informasi tentang buku kerja saat ini.
- New: Dari sini, Anda dapat membuat workbook kosong baru atau memilihnya dari pilihan template.
- Open: Dari sini, Anda dapat membuka buku kerja baru, serta buku kerja yang disimpan ke OneDrive atau komputer Anda.
- Save dan Save As: Gunakan Save dan Save As untuk menyimpan buku kerja Anda ke komputer atau OneDrive Anda.
- Print: Dari panel Print, Anda dapat mengubah pengaturan pencetakan dan mencetak buku kerja Anda. Anda juga dapat melihat preview dari buku kerja Anda.
- Share: Dari sini, Anda dapat mengundang orang untuk melihat dan berkolaborasi pada buku kerja Anda. Anda juga dapat berbagi buku kerja Anda dengan mengirim email sebagai lampiran.
- Export: Anda dapat memilih untuk mengekspor buku kerja Anda dalam format lain, seperti PDF / XPS atau Excel 1997-2003.
- Publish: Di sini, Anda dapat mempublikasikan buku kerja ke Power BI, layanan cloud-sharing Microsoft untuk buku kerja Excel.
- Close: Klik di sini untuk menutup buku kerja yang saat ini terbuka.
- Account: Dari panel Account, Anda dapat mengakses informasi akun Microsoft Anda, mengubah tema dan latar belakang, dan keluar dari akun Anda.
- Options: Di sini, Anda dapat mengubah berbagai opsi Excel, pengaturan, dan preferensi bahasa.
Tantangan!
- Buka Excel 2016.
- Klik Blank Workbook untuk membuka spreadsheet baru.
- Ubah Ribbon Display Options menjadi Show Tabs.
- Gunakan Customize Quick Access Toolbar, klik untuk add New, Quick Print, dan Spelling.
- Di kotak Tell me, ketik kata Color. Arahkan kursor pada Fill Color dan pilih kuning. Ini akan mengisi sel dengan warna kuning.
- Ubah tampilan worksheet ke pilihan Page Layout.
- Setelah selesai, layar Anda akan terlihat seperti ini:
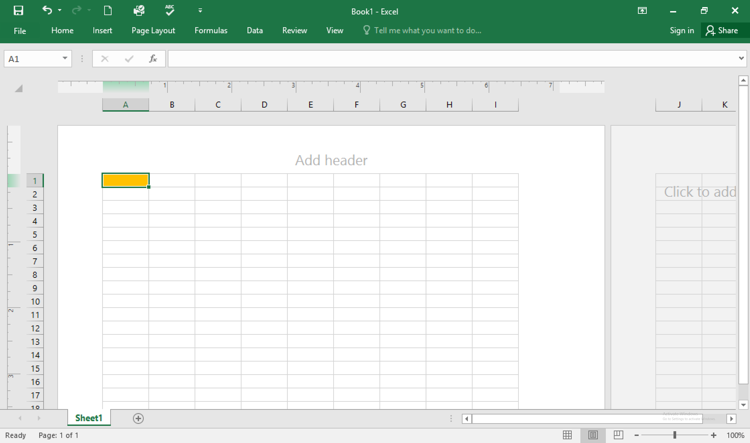
- Ubah Ribbon Display Options kembali ke Show Tabs and Commands.
- Tutup Excel dan Don't Save Changes.
Langganan:
Postingan (Atom)